|
Настройка подключения к Интернету по технологии VPN (PPTP) включает в себя два этапа:
- Настройка протокола TCP/IP (настройка локальной сети)
- Настройка VPN-подключения к Интернету.
- 1. Настройка протокола TCP/IP (настройка локальной сети) в Windows XP
- 1.1. Нажмите кнопку
Пуск , выберите Панель управления :
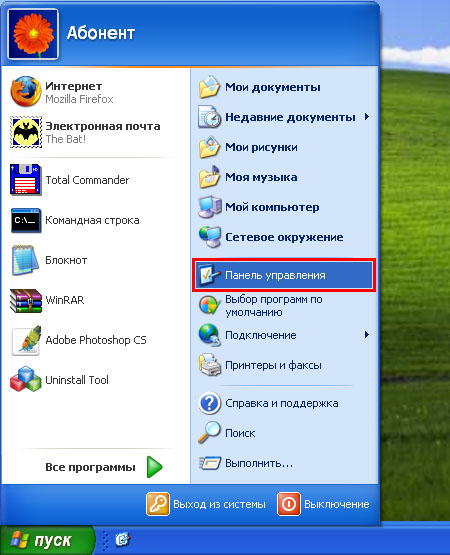
- 1.2. Выберите категорию
Сеть и подключения к Интернету :
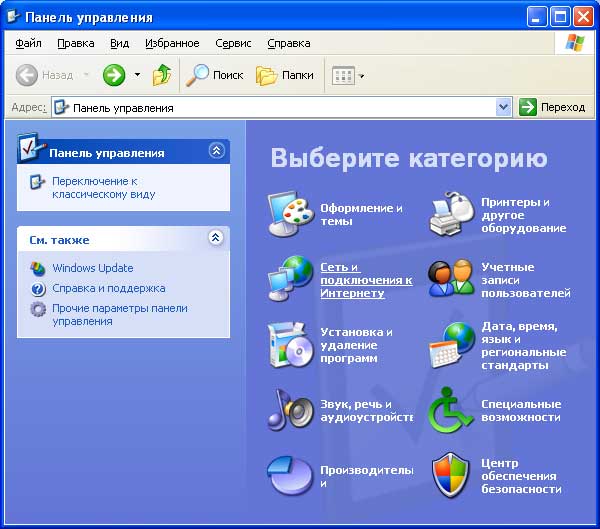
- 1.3. Выберите пункт
Сетевые подключения :
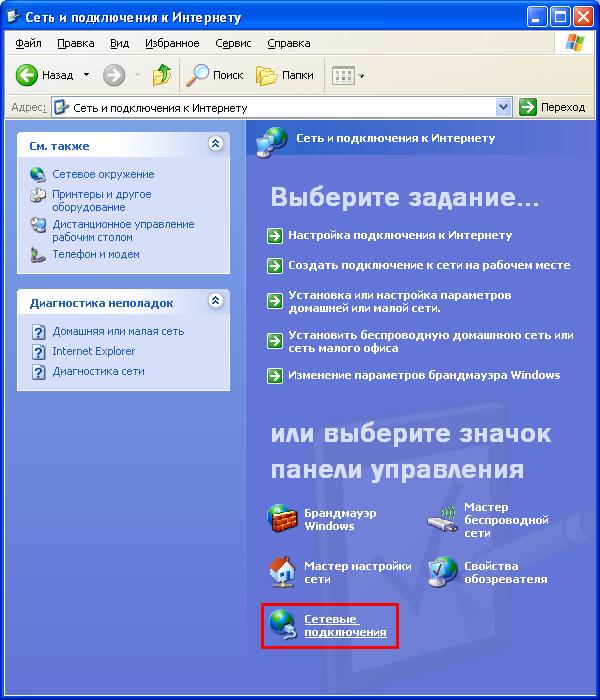
- 1.4. В открывшемся окне сетевых подключений выберите то из них, которое соответствует подключению по локальной сети Ethernet. Сетевой кабель должен быть подключен к сетевой карте вашего компьютера, в этом случае состояние сетевого подключения обозначается как
Подключено . Нажмите на значке подключения правой клавишей мыши и выберите пункт Свойства :
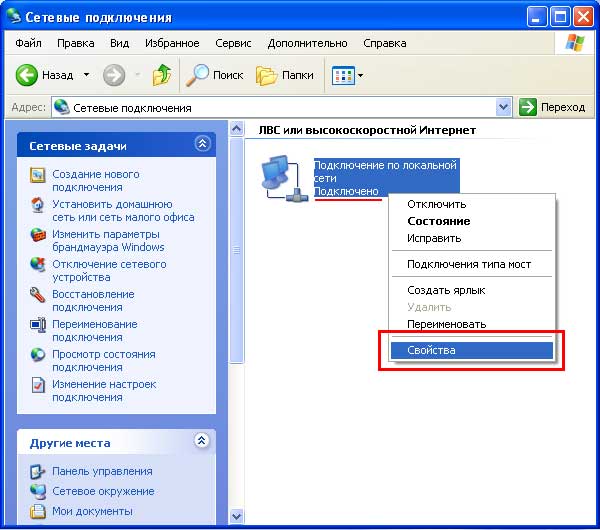
- 1.5. В открывшемся окне свойств снимите галочки со всех компонентов, кроме компонента
Протокол Интернета (TCP/IP) , как показано на рисунке, после чего выделите мышью данный компонент и нажмите кнопку Свойства :
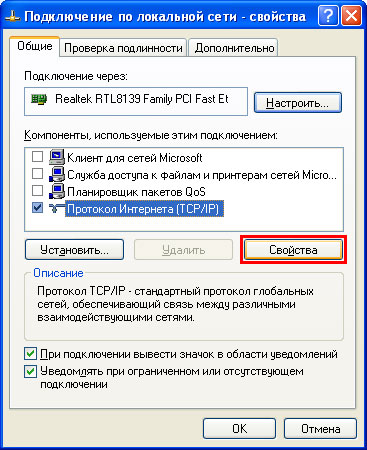
- 1.6. В свойствах TCP/IP внесите выданный вам ip-адрес (вида
10.23.0.??? либо 10.23.1.??? , либо 10.23.3.??? ), маску подсети 255.255.0.0 , основной шлюз 10.23.0.254 , адрес предпочитаемого DNS-сервера 83.69.182.250 и адрес альтернативного DNS-сервера 83.69.182.242 :
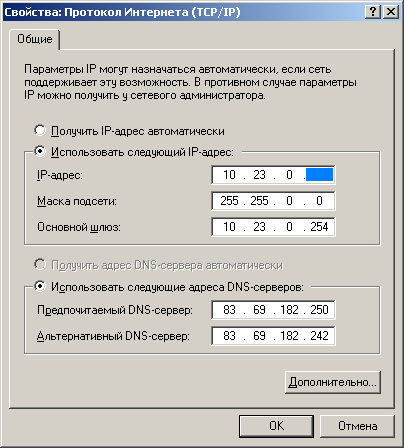
- 1.7. Нажмите кнопку ОК и закройте все окна свойств. Настройка TCP/IP завершена. Теперь вам доступны ресурсы локальной сети (FTP-сервер, Web-сервер и др.)
- 2. Настройка VPN-подключения к Интернету в Windows XP.
- 2.1. Нажмите кнопку
Пуск , выберите Панель управления :
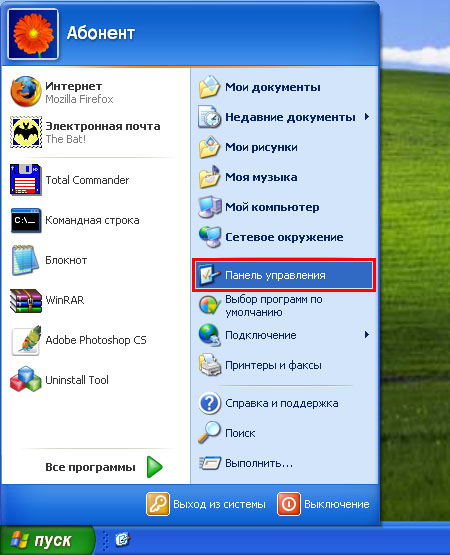
- 2.2. Выберите категорию
Сеть и подключения к Интернету :
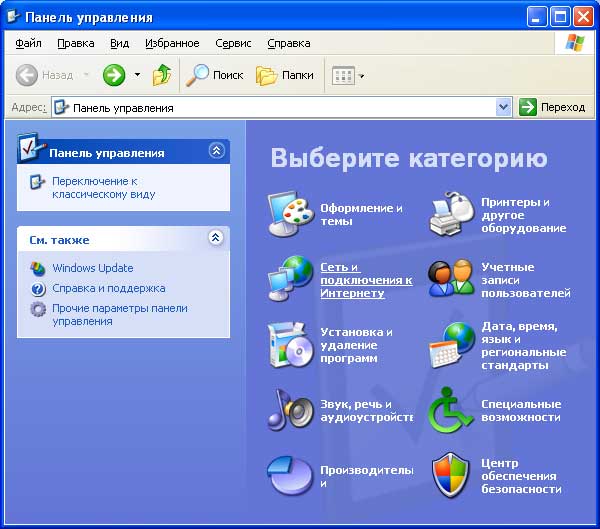
- 2.3. Выберите пункт
Сетевые подключения :
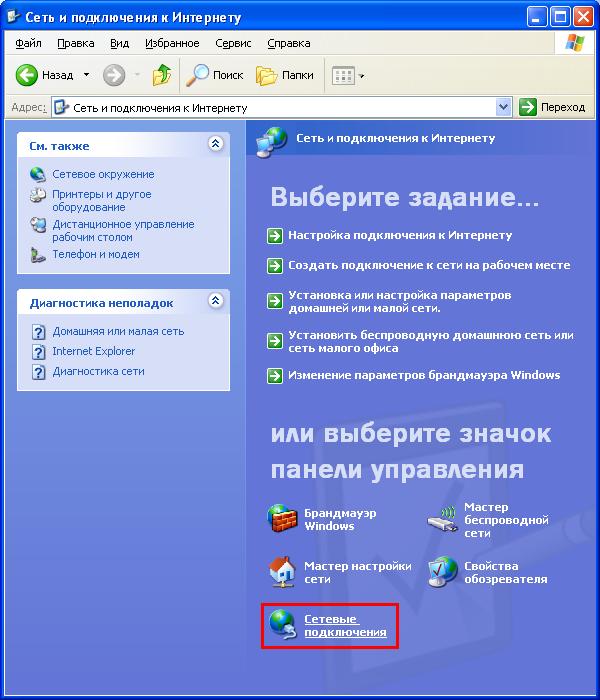
- 2.4. В открывшемся окне сетевых подключений выберите пункт
Создание нового подключения в меню слева:
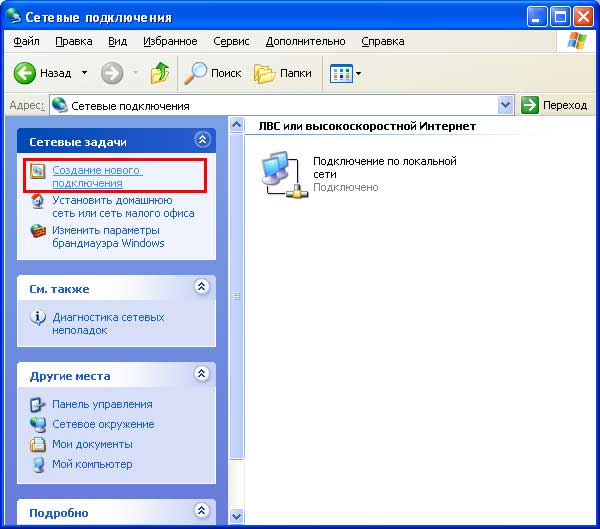
- 2.5. Запустится мастер новых подключений, нажмите
Далее :
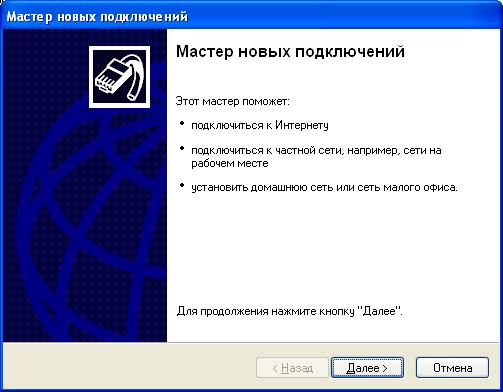
- 2.6. Выберите пункт
Подключить к сети на рабочем месте , нажмите Далее :
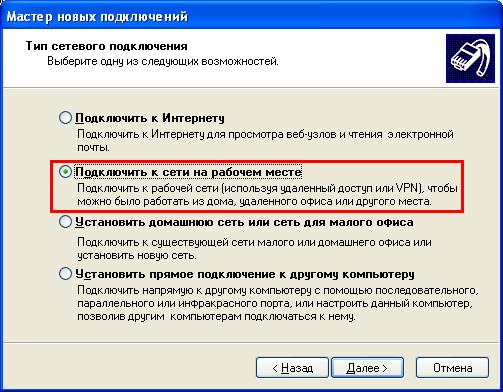
- 2.7. Выберите пункт
Подключение к виртуальной частной сети , нажмите Далее :
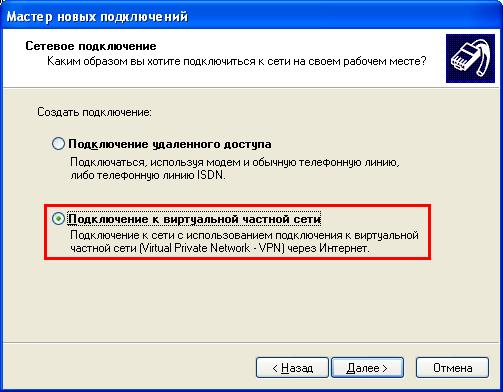
- 2.8. Введите какое-либо название для подключения, например,
Нью-Ком Трейд , нажмите Далее :
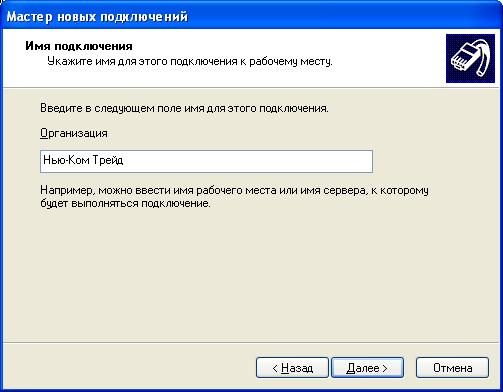
- 2.9. Если вам будет задан вопрос о
публичной сети , выберите пункт Не набирать номер для предварительного подключения . Нажмите Далее :
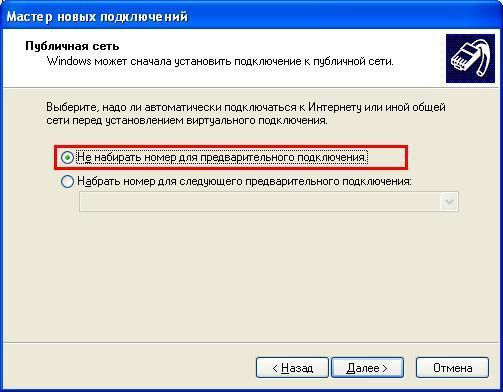
- 2.10. Введите имя VPN-сервера:
vpn.il.ncp.ru , как указано ниже, нажмите Далее :
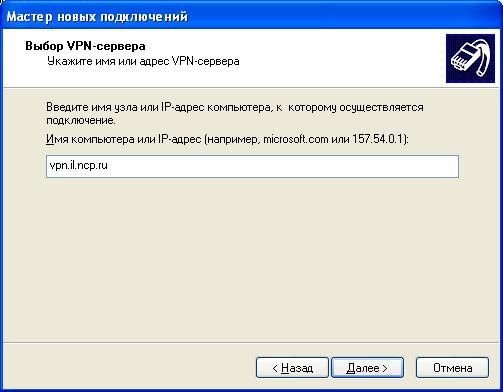
- 2.11. Поставьте галочку
Добавить ярлык на рабочий стол , нажмите Готово :
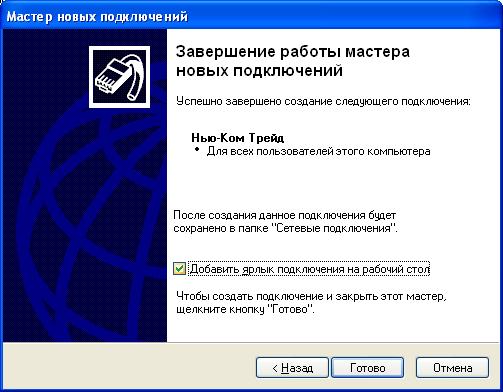
- 2.12. На рабочем столе Windows XP появится значок с названием
Нью-Ком Трейд . При двойном нажатии на него отобразится окно подключения следующего вида. Введите в поле Пользователь выданный вам логин (имя пользователя), введите в поле Пароль выданный вам пароль, поставьте галочку Сохранять имя пользователя и пароль . Нажмите кнопку Свойства :

- 2.13. Выберите закладку
Сеть , снимите флажки со всех компонент, кроме компонента Протокол Интернета (TCP/IP) :
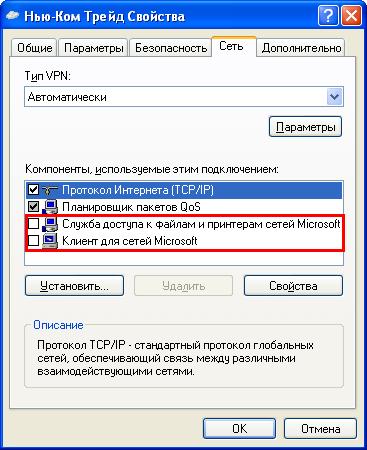
- 2.14. Выберите закладку
Безопасность , снимите флажок с параметра Требуется шифрование данных (иначе отключаться) , нажмите ОК :

- 2.15. Для подключения к Интернету вызовите окно подключения двойным нажатием на значке
Нью-Ком Трейд на рабочем столе, убедитесь, что в окне заданы поля Пользователь и Пароль , и нажмите кнопку Подключение . Появится окно установки связи, в котором будет отображен ход установки связи:


- 2.16. В результате подключения в системном трее (правый нижний угол рабочего стола) появится значок в виде двух компьютеров следующего вида:

- 2.17. Вы подключены к Интернету и можете работать с ресурсами всемирной сети. Для разрыва соединения с Интернетом, нажмите на данном значке правой кнопкой мыши и выберите пункт
Разъединить :

- 2.18. После разъединения данный значок исчезнет из системного трея.
|

